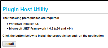Installing the Plugin Host Utility and the Plugin
The Plugin Host Utility and the plugin are installed together. IntelliTrack offers these plugins:
- IntelliTrack for QuickBooks® Desktop
- IntelliTrack for QuickBooks® Online
- IntelliTrack for Shopify
- IntelliTrack for Big Commerce
- IntelliTrack for Woo Commerce
- IntelliTrack for Magento
IntelliTrack for QuickBooks Desktop Considerations
The IntelliTrack for QuickBooks installer is reached from the Plugin Host Utility page in the IntelliTrack web application.
Note: QuickBooks must be installed on the computer that will run IntelliTrack for QuickBooks Desktop.
Note: The role of the logged-in user must include the Integrate featureThis feature grants access to the Import/Export Utility and the Plugin Host Utility. It is available in edit mode and read-only mode. Access to this feature enables the Tools > Install Import/Export Utility option and the Install Import Export Utility page. This page contains the Import/Export Utility installer. It also enables the Tools > Install Plugin Host Utility option and the Plugin Host Utility page. This page contains the Plugin Host Utility installer. to reach this page. In order to activate and use the Plugin, the role of the logged-in user must include the IntelliTrack for QuickBooks Desktop feature or the IntelliTrack for QuickBooks Online featureThis feature grants full access to IntelliTrack for QuickBooks Desktop. When the role of the logged-in user contains this feature, the user is able to activate the plugin from the Plugin Host Utility and set up data sharing between QuickBooks Desktop and IntelliTrack..
Note: Administrator rights are required to establish the integration’s connection with the QuickBooks Company File.
Supported QuickBooks Desktop Versions
The following versions of QuickBooks Desktop are supported with IntelliTrack for QuickBooks Desktop:
- QuickBooks 2011 Premier and later
- QuickBooks 2011 Enterprise and later
- QuickBooks Premier and Enterprise Specific Industry Versions:
- Contractor Edition
- Manufacturing Edition
- Manufacturing and Wholesale Edition
IntelliTrack for QuickBooks Online Installation Considerations
The host installer is reached from the Plugin Host Utility page.
Note: The role of the logged-in user must include the Integrate featureThis feature grants access to the Import/Export Utility and the Plugin Host Utility. It is available in edit mode and read-only mode. Access to this feature enables the Tools > Install Import/Export Utility option and the Install Import Export Utility page. This page contains the Import/Export Utility installer. It also enables the Tools > Install Plugin Host Utility option and the Plugin Host Utility page. This page contains the Plugin Host Utility installer. to reach this page. In order to activate and use IntelliTrack for QuickBooks Online, the role of the logged-in user must include the IntelliTrack for QuickBooks Online featureThis feature grants full access to IntelliTrack for QuickBooks Online. When the role of the logged-in user contains this feature, the user is able to activate the plugin from the Plugin Host Utility and set up data sharing between QuickBooks Online and IntelliTrack..
Supported QuickBooks Online Version
The QuickBooks Online Plus version is supported with IntelliTrack for QuickBooks Online.
E-Commerce for IntelliTrack Considerations
The host installer is reach from the Plugin Host Utility page.
The user role must include the Integrate feature to reach this page. In order to activate and use IntelliTrack for E-Commerce, the role of the logged-in user must include the IntelliTrack for E-Commerce application feature (i.e., IntelliTrack for Shopify).
Supported Shopify Version
You must have an active Shopify account to use IntelliTrack for E-Commerce with Shopify.
Plugin Host Utility System Requirements
The table below outlines the system requirements for the Plugin Host Utility.
| Component | Requirement |
|---|---|
| Computer and Processor | 2.0 GHz minimum |
| Memory | 2 gigabyte RAM |
| Hard Disk | At least 20 gigabyte or higher free disk space available |
| Drive | DVD drive |
| Display | 1024 x 768 or higher resolution monitor |
| Operating System |
32-bit & 64-bit: Windows 7, Windows 8.1, Windows 10 64-bit only: Windows Server 2008 R2 SP1, Windows Server 2012, Windows Server 2012 R2 |
| Required Files | Microsoft .NET Framework 4.6.2; Windows Installer 4.5 |
Plugin Host Utility and Plugin Installation Steps
Before installing the Plugin Host Utility, make sure your computer meets the system requirements. During the installation, Administrator rights are required.
The Plugin IntelliTrack for QuickBooks is installed from the IntelliTrack web application.
Please refer to the steps below to install the IntelliTrack Plugin Host Utility.
- Log into the IntelliTrack web application.
- Select Tools > Install Plugin Host Utility from the navigation pane.
- The Plugin Host Utility page appears.
- The following prerequisites are required to install the Plugin: Windows Installer 4.5 and Microsoft .NET Framework 4 (x86 and x64).
- To install the prerequisites and the IntelliTrack QuickBooks Plugin, click the Install button. You are prompted to open or save the file. (This prompt varies, depending on your browser. We recommend that you save the file.)
- When you start the installation file, a security warning message appears. Select the Run option to begin installing the IntelliTrack Plugin Host Utility.
- Firefox Browser: A security warning appears. Select the Run option to continue with the installation.
- Chrome Browser: You are prompted to Keep or Discard the file. Select the Keep option.
- Internet Explorer Browser: You are prompted that the file is not safe.
- If you downloaded this file, select Other Options and then select Run Anyway.
- If you saved the file, it is typically downloaded to the Downloads folder. At the file entry in the folder, you are notified that this file is unsafe. Select the Actions button. A Smart Screen Filter window appears to notify you that this program is not safe. Select the Run Anyway option.
- A User Account Control dialog appears and asks you if you want to allow this program to make changes to your computer. Select Yes to continue with the installation.
- If you are not logged in as an administrator, you are prompted to enter an admin password. Enter the Admin password and select Yes to continue with the installation.
- Before the setup wizard appears, a dialog appears onscreen as a file is being extracted, if your system does not include the required files.
- When the file is extracted, it notifies you if it needs to install any of the required files such as the Microsoft .NET Framework or Windows Installer. Follow the prompts to install any required files.
- A status bar appears as the file is being installed to show you installation progress.
- A reboot may be required after the required file is installed.
- After the reboot, an error message may appear, notifying you that an error occurred while attempting to install the IntelliTrack Plugin Host. In this case, go back to the Plugin Host Utility page in the IntelliTrack web application and click the Install button to relaunch the Plugin Host Setup Wizard so that it opens to the License Agreement window. Continue with the next step.
- The Setup window appears; you must agree to the license terms and conditions to continue with the installation. Mark the I agree to the license terms and conditions check box.
- The Install button becomes enabled. Click the Install button to continue.
- The Setup Progress window appears.
- The Welcome window appears. Click Next to continue.
- The Destination Folder window appears. You may install the utility to default location or select another one by clicking the Change button and browsing to the new location. When you are ready to continue, click Next.
- The Ready to Install window appears. Click Next to continue. You may click Back to go back to the previous window or Cancel to exit the Setup Wizard.
- The Installing window appears; a status bar shows installation progress.
- The Completed window appears to notify you that installation is complete. Click the Finish button.
- The Successful Installation window appears. Click the Close button.
Opening the Plugin Host Utility
After installation, open the Plugin Host Utility and log into it; see "Opening the Plugin Host Utility".